Эх, звучит-то как, "мастер-класс" )) но почему бы не помочь со своей скромной колокольни тем, кто не в ладах с Word'ом? ) как говорится - "от каждого по способностям" )
Коротенько вступление - на курсе по журналингу у Елены Виноградовой нельзя было не заразиться ее заголовками на пленке )) Но чтобы они вписывались в страницу наиболее органично и были максимально аккуратны - их нужно сжимать или растягивать до нужной величины. Это можно сделать в Photoshop или другом графическом редакторе, а можно - в Microsoft Word, воспользовавшись базовым инструментом WordArt. Мне ближе второе, с ним я вас и познакомлю, разжевывая до мелочей )
Немного тех.информации: приведенные скрины - из Microsoft Word 2010 (версия 2007 года должна выглядеть так же).
В МК использовала шрифт Molot, скачанный с ресурса TypeType. Там есть и другие шрифты, подходящие для заголовков ) да и вообще хороший ресурс ))
Из базовых шрифтов Word для нашей цели подходят - Impact, Arial Black, Franklin Gothic Heavy, Segoe UI Black.
Можно сделать надписи в разных стилях (попробуйте повозиться с разными эффектами и цветами), но в данном МК - показываю конкретно как сделать заголовки "по-виноградовски" )
Сверху просто напечатала планируемую надпись - как ни меняй шрифт - сами буквы ни сплющишь, ни растянешь...
Теперь собственно WordArt. Во вкладке "вставка", подвкладка "текст" выбираем объект WordArt. Среди предложенного списка, по сути, можно выбрать любой, но советую сразу выбирать самый простой - без теней, отражений и т.п. (при наведении указателя высвечивается список настроек).
Кликаем, получаем наше поле деятельности ))
Печатаем необходимую фразу, после чего открываем окно настроек надписи - вкладка "Формат" - стили WordArt - квадратик в правом нижнем углу.
В графе "заливка текста" выбираем "сплошная заливка", цвет черный.
В графе "контур текста" можно выбрать "нет линий" - и тогда шрифт будет выглядеть как он должен, а можно - сплошная линия (черная), в типе контура настроить толщину линии - и тогда буквы станут жирнее, при чем - их "жирность" можно настроить, в отличие от просто галочки шрифта "полужирный" ))
Я распечатывала себе без контура, теперь для разнообразия сделаю с ним ) толщину оставила по умолчанию.
Здесь пример без линий.
Здесь - сплошная линия (контур).
Далее - убираем все лишние эффекты (тень, отражение и т.д.). Просто по порядку прощелкиваем все пункты и меняем на "нет тени" или "нет такого-то эффекта", или просто проверяем, если его изначально не было.
Последняя настройка в этом окне - надпись. Здесь меняем главное - внутренние поля проставляем все по нулям, чтобы регулировать размер самой надписи, а не ее рамок.
Следующий пункт - на панели "Стили WordArt" выбираем "анимация" (голубенький значок) - "преобразовать" - "вокруг рамки" (на картинке выделено, а вообще должно всплывать название эффекта при наведении указателя). После этого надпись растягивается на всю рамку )) Если до этого не обнулили внутренние поля - то не на всю.
Все в той же вкладке "Формат" проставляем необходимые нам размеры, например у меня - высота 1 см, длина 10 см. По сути - с этой надписью мы покончили ))
Но тут я вспомнила еще один момент - изначально величину шрифта (которая на основной, базовой вкладке "Главная", где все параметры шрифта) лучше ставить поменьше...у меня было 36 пт, из-за этого надпись перенеслась по словам...изменила на 24 пт - теперь нормально ))
Далее для удобства раскидывания надписей по листу - выбираем "Обтекание текстом" - "в тексте".
После чего надпись копируем и вставляем столько, сколько нужно ))
Прим.: для тех кто не знал, быстро копировать можно сочетанием ctrl+C, а быстро вставить ctrl+V.
Получаем вот такую фиговинку ) Если у вас длина надписи меньше чем поллиста - они вставятся по несколько в строчку...если надо в столбец, проставьте между ними абзацы (enter).
Чтобы получить одинаковое расстояние между строчками я делаю следующее - выделяю все, во вкладке "Главная", выбираю параметры абзаца (блок "абзац", квадратик справа внизу).
В открывшемся окне меняю "Интервал" на "точно" и методом научного тыка проставляю величину... В моем случае для высоты в 1 см меня устроила цифра в 36 пт )
Ниже мы видим, что все надписи теперь на одинаковом расстоянии друг от друга. Дальше все просто - меняем текст, при необходимости - меняем высоту/длину надписи... Я постаралась для примера подобрать текст разной длины.
Как вы видите, когда текст слишком длинный (по морям, по волнам) - он переносится по словам. Можно так и оставить, а можно выделить его и поставить величину шрифта еще меньше...тогда просто буквы получаются уже )
Еще небольшие нюансы: в надписи "лучший мужчина" высота букв получилась ниже из-за особенностей шрифта - буква Й здесь выше остальных букв и выравнивание программа провела по ней.
А когда выделяешь надпись - внизу появляется розовый ромбик (у вас он может быть другого цвета) - им можно наклонить надпись в любую сторону. Здесь я надпись растянула белым квадратиком вправо, и наклонила ее ))
На этом, собственно, все )) Мне кажется, подробней уже некуда, но если все-таки остались вопросы - задавайте ))
Спасибо за внимание )
Коротенько вступление - на курсе по журналингу у Елены Виноградовой нельзя было не заразиться ее заголовками на пленке )) Но чтобы они вписывались в страницу наиболее органично и были максимально аккуратны - их нужно сжимать или растягивать до нужной величины. Это можно сделать в Photoshop или другом графическом редакторе, а можно - в Microsoft Word, воспользовавшись базовым инструментом WordArt. Мне ближе второе, с ним я вас и познакомлю, разжевывая до мелочей )
Немного тех.информации: приведенные скрины - из Microsoft Word 2010 (версия 2007 года должна выглядеть так же).
В МК использовала шрифт Molot, скачанный с ресурса TypeType. Там есть и другие шрифты, подходящие для заголовков ) да и вообще хороший ресурс ))
Из базовых шрифтов Word для нашей цели подходят - Impact, Arial Black, Franklin Gothic Heavy, Segoe UI Black.
Можно сделать надписи в разных стилях (попробуйте повозиться с разными эффектами и цветами), но в данном МК - показываю конкретно как сделать заголовки "по-виноградовски" )
Сверху просто напечатала планируемую надпись - как ни меняй шрифт - сами буквы ни сплющишь, ни растянешь...
Теперь собственно WordArt. Во вкладке "вставка", подвкладка "текст" выбираем объект WordArt. Среди предложенного списка, по сути, можно выбрать любой, но советую сразу выбирать самый простой - без теней, отражений и т.п. (при наведении указателя высвечивается список настроек).
Кликаем, получаем наше поле деятельности ))
Печатаем необходимую фразу, после чего открываем окно настроек надписи - вкладка "Формат" - стили WordArt - квадратик в правом нижнем углу.
В графе "контур текста" можно выбрать "нет линий" - и тогда шрифт будет выглядеть как он должен, а можно - сплошная линия (черная), в типе контура настроить толщину линии - и тогда буквы станут жирнее, при чем - их "жирность" можно настроить, в отличие от просто галочки шрифта "полужирный" ))
Я распечатывала себе без контура, теперь для разнообразия сделаю с ним ) толщину оставила по умолчанию.
Здесь пример без линий.
Здесь - сплошная линия (контур).
Далее - убираем все лишние эффекты (тень, отражение и т.д.). Просто по порядку прощелкиваем все пункты и меняем на "нет тени" или "нет такого-то эффекта", или просто проверяем, если его изначально не было.
Последняя настройка в этом окне - надпись. Здесь меняем главное - внутренние поля проставляем все по нулям, чтобы регулировать размер самой надписи, а не ее рамок.
Следующий пункт - на панели "Стили WordArt" выбираем "анимация" (голубенький значок) - "преобразовать" - "вокруг рамки" (на картинке выделено, а вообще должно всплывать название эффекта при наведении указателя). После этого надпись растягивается на всю рамку )) Если до этого не обнулили внутренние поля - то не на всю.
Все в той же вкладке "Формат" проставляем необходимые нам размеры, например у меня - высота 1 см, длина 10 см. По сути - с этой надписью мы покончили ))
Но тут я вспомнила еще один момент - изначально величину шрифта (которая на основной, базовой вкладке "Главная", где все параметры шрифта) лучше ставить поменьше...у меня было 36 пт, из-за этого надпись перенеслась по словам...изменила на 24 пт - теперь нормально ))
Далее для удобства раскидывания надписей по листу - выбираем "Обтекание текстом" - "в тексте".
После чего надпись копируем и вставляем столько, сколько нужно ))
Прим.: для тех кто не знал, быстро копировать можно сочетанием ctrl+C, а быстро вставить ctrl+V.
Получаем вот такую фиговинку ) Если у вас длина надписи меньше чем поллиста - они вставятся по несколько в строчку...если надо в столбец, проставьте между ними абзацы (enter).
Чтобы получить одинаковое расстояние между строчками я делаю следующее - выделяю все, во вкладке "Главная", выбираю параметры абзаца (блок "абзац", квадратик справа внизу).
В открывшемся окне меняю "Интервал" на "точно" и методом научного тыка проставляю величину... В моем случае для высоты в 1 см меня устроила цифра в 36 пт )
Ниже мы видим, что все надписи теперь на одинаковом расстоянии друг от друга. Дальше все просто - меняем текст, при необходимости - меняем высоту/длину надписи... Я постаралась для примера подобрать текст разной длины.
Как вы видите, когда текст слишком длинный (по морям, по волнам) - он переносится по словам. Можно так и оставить, а можно выделить его и поставить величину шрифта еще меньше...тогда просто буквы получаются уже )
Еще небольшие нюансы: в надписи "лучший мужчина" высота букв получилась ниже из-за особенностей шрифта - буква Й здесь выше остальных букв и выравнивание программа провела по ней.
А когда выделяешь надпись - внизу появляется розовый ромбик (у вас он может быть другого цвета) - им можно наклонить надпись в любую сторону. Здесь я надпись растянула белым квадратиком вправо, и наклонила ее ))
На этом, собственно, все )) Мне кажется, подробней уже некуда, но если все-таки остались вопросы - задавайте ))
Спасибо за внимание )












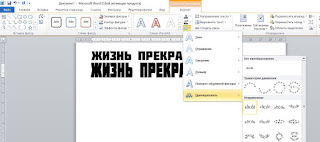








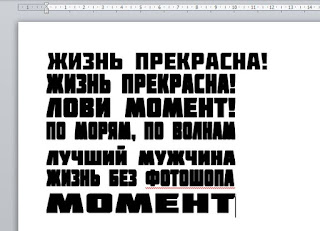

Марина, спасибо. Все понятно,просто. Очень ценная информация, собранная в одном месте.Я тоже так же делаю, но дошла до этого методом проб и ошибок,которые отрывали ужасно много времени и нервов.
ОтветитьУдалитьтак ведь и я в-основном так же )) "метод научного тыка" никто не отменял ) поэтому когда появился вопрос - и решила создать этот МК, чтобы другие, по возможности, меньше мучились )
УдалитьМарина спасибо! Все настолько понятно написано, что случайно открыв вместо M.Word - Open Office - у меня и в нем все получилось!
ОтветитьУдалитьпожалуйста ) а я даже не знаю, что такое Open Office ))))
Удалить