"И тут Остапа понесло" )) Мне не жалко делиться теми крохами, что умею )
Программу FotoFusion я люблю и всем ее обычно советую. К ней, как и к любой программе - нужно привыкнуть, но когда привыкнешь - работать в ней одно удовольствие )) Основной ее плюс - в том, что без особых усилий можно подогнать изображение под нужный размер до миллиметра ) Разумеется, при распечатке, вероятнее всего, размеры собьются - но это уже особенности печати и принтера... Наша задача сейчас - подготовить файл ))
В примере я провожу верстку маленьких фото для распечатки на стандартном листе 10*15.
В итоге мои фото на печать обычно выглядят примерно как-то так ))
В данном примере я буду "собирать пазл" из трех фото самых популярных размеров - 2 штучки 5*7,5 и одну - 7,5*10. Другие размеры сделать не сложнее )) Например, для фото, сделанных на телефон, при таком же расположении кадров, я обычно использую следующие размеры: два фото 5*9 и одно, нижнее (будет видно в МК) 6*10, т.к. эти фотографии длиннее обычных.
Итак, начинаем работу. Проигноровав стартовое окно с выбором "создать", "открыть" и т.д. - я выбираю сверху вкладку "Создать". Сразу говорю, у меня некоторые параметры уже были сохранены - поэтому у вас холст изначально может выглядеть по-другому.
Для начала открываю панель выбора изображений - справа сверху маленькая кнопочка "изображения". Нажимаю на стрелочку - открывается дерево. В верхнем окне - последние использованные директории (папки), внизу - собственно дерево. Иногда программка тупит и не открывает его сразу, приходится понажимать на стрелочку несколько раз ))
После чего эту панель лучше сразу закрепить, чтобы она никуда не исчезала - в ее правом верхнем углу нажать на булавочку и выбрать закрепить (overlay canvas):
Дальше готовим холст. Правой кнопкой на пустом месте - страница - Настройки холста. В настройках проставляем необходимую ширину (1я графа) и высоту (2я графа), меняем далее дюймы на сантиметры. Потом внизу нажимаем кнопку "применить к этой".
Потом меняем сетку. Правой кнопкой - вид - Параметры сетки.
Ставим для удобства галочку "Привязка к сетке", галочку "отображать сетку" - я обычно убираю, но кому как удобнее )) Шаг сетки проставляю по 0,5 (измерение в сантиметрах, как и границы), благодаря привязке - край фото будет "примагничиваться" к округлению в 0,5. Можно сразу щелкнуть "Для всех" - чтобы установить настройки по умолчанию )
Потом просто перетаскиваем изображение на холст, зажав левой клавишей мышки. В данном примере весь холст подмигнул мне синей рамочкой - я отпустила, и здесь фото - как фон холста.
Это мне не нужно, поэтому или "отменить" на белую стрелочку, или выделяем и - клавиша delete.
Перетаскиваю изображение еще раз, на этот раз, чтобы не появлялась синяя рамка, а просто на свободное место. Т.к. фото в хорошем разрешении - оно отображается в натуральную величину, большое.
Навожу стрелочку на свободное от разных значков место фото, чтобы появилась лапка, и перетаскиваю фото куда нибудь в сторону до появления значков границы.
Размер рамки фото меняется с помощью синих уголков. Сжимаю-перетаскиваю поближе-сжимаю-перетаскиваю поближе, пока не буду видеть всю рамку фото. После этого верхний левый угол выравниваю по границе холста.
Захватив нижний правый синий уголок, подтягиваю до нужных мне размеров - 5*7,5. Как видно на скрине - при изменении размеров рамки по бокам появляются стрелочки с величиной в сантиметрах - это очень удобно ))
Далее в первый раз пользования программой немного вожусь с изображением. У меня с рамкой все в норме, потому что уже установлены ее настройки. Выделяем фото, на панели настроек справа наводим указатель на рамку, она подсвечивается красным, всплывает подсказка "пограничные эффекты". Щелкаем.
В появившемся окне убираем галочки с "Границы" и "Вставки". Фото должно получиться как у меня.
Далее сохраняем эти настройки по умолчанию - нажать значок "равно" с удержанной клавишей ctrl.
Далее - все просто ) Копируем изображение - либо правой кнопкой-редактировать-копировать, либо ctrl+C. Затем вставить - правой кнопкой-редактировать-вставить, либо ctrl+V.
Получается как-то так.
Вставляем еще одну копию и располагаем их встык к первой.
Нижнюю правым синим маркером растягиваем до 10 см. Опытным путем - именно такой последовательностью действий проще и быстрее сверстать фото )) Сначала - редактируем одну маленькую фоточку, потом ее копируем до заполнения листа... Но конечно же, можно просто перетаскивать необходимые фотографии по отдельности, и менять размер каждой.
А вот теперь - выбираем нужные фото и перемещаем их в подготовленные рамки. Просто захватываем их слева и перетаскиваем. Синим должна выделиться рамка, в которую хотим опустить фотографию.
Еще нюанс - чтобы быстро поменять между собой маленькие фоточки на холсте - в их левом верхнем углу светло-синий квадратик с цифрой (до сих пор не знаю, что она обозначает )). Нужно захватить за этот квадратик и перетащить в рамку, с которой нужно поменяться. Скрин этого действия не подготовила )
В итоге получаем несколько фото. Теперь их расположение можно немножко подправить. Чтобы кадрировать (обрезать/увеличить) - нужно угловый зеленые маркеры тянуть по направлению к центру изображения. Оно увеличивается. После этого можно подтянуть его нужной частью: чтобы переместить изображение в рамке - нужно потянуть за боковые зеленые маркеры или за центральный.
Можно, конечно, сделать фото слегка поменьше - чтобы в лаборатории наверняка не отрезали лишнего. Сделать белую рамку по краям.
При этом если зажать клавишу Alt - центр фото не двигается, а рамка сжимается одинаково сверху и снизу, или слева и справа.
Чтобы при изменении размеров рамки не нарушились ее пропорции (правда, это, если есть необходимость, лучше делать в самом начале, при перетаскивании его на холст) - щелкаем правой кнопкой - положение - заблокировать - блокировка пропорций (или просто буква А на английской раскладке клавиатуры). Я это делаю обычно - если мне нужно сверстать, например, какие-то картинки для вырезания, или надписи...потому что иначе есть риск случайно отрезать кусок от них.
Изображение в рамке можно повернуть боком или вообще вверх ногами - нажав на стрелочку на панеле настройки изображения, и выбрав Повернуть влево или Повернуть вправо. Я обычно располагаю кусочки так, чтобы жизненно важные части фото оказались в центре, чтобы при печати в фотолаборатории не отрезали чего-нибудь лишнего по краям.
Например вот. Повернула фото влево, чтобы впихнуть горизонтальную фотку в вертикальную рамку.
Собственно все )) Осталось сохранить файл )) Выбираем вкладку "Вывод" - "в файл".
Проставляем все параметры. Сверху Имя файла, затем где папка - нажимаем на стрелочку-просмотр папок, выбираем нужную директорию для сохранения. Убираем все лишние галочки (там, где я проставила точки). Справа проставляем качество - я обычно делаю 100% и точек на дюйм ставлю 300 - это оптимально для печати 10*15. Можно даже 200-250, но я предпочитаю не рисковать ))
После этого нажимаем Рендер или Enter на клавиатуре.
Внизу выводится окно предварительного просмотра, в натуральную величину.
Программу FotoFusion я люблю и всем ее обычно советую. К ней, как и к любой программе - нужно привыкнуть, но когда привыкнешь - работать в ней одно удовольствие )) Основной ее плюс - в том, что без особых усилий можно подогнать изображение под нужный размер до миллиметра ) Разумеется, при распечатке, вероятнее всего, размеры собьются - но это уже особенности печати и принтера... Наша задача сейчас - подготовить файл ))
В примере я провожу верстку маленьких фото для распечатки на стандартном листе 10*15.
В итоге мои фото на печать обычно выглядят примерно как-то так ))
В данном примере я буду "собирать пазл" из трех фото самых популярных размеров - 2 штучки 5*7,5 и одну - 7,5*10. Другие размеры сделать не сложнее )) Например, для фото, сделанных на телефон, при таком же расположении кадров, я обычно использую следующие размеры: два фото 5*9 и одно, нижнее (будет видно в МК) 6*10, т.к. эти фотографии длиннее обычных.
Итак, начинаем работу. Проигноровав стартовое окно с выбором "создать", "открыть" и т.д. - я выбираю сверху вкладку "Создать". Сразу говорю, у меня некоторые параметры уже были сохранены - поэтому у вас холст изначально может выглядеть по-другому.
Для начала открываю панель выбора изображений - справа сверху маленькая кнопочка "изображения". Нажимаю на стрелочку - открывается дерево. В верхнем окне - последние использованные директории (папки), внизу - собственно дерево. Иногда программка тупит и не открывает его сразу, приходится понажимать на стрелочку несколько раз ))
После чего эту панель лучше сразу закрепить, чтобы она никуда не исчезала - в ее правом верхнем углу нажать на булавочку и выбрать закрепить (overlay canvas):
Дальше готовим холст. Правой кнопкой на пустом месте - страница - Настройки холста. В настройках проставляем необходимую ширину (1я графа) и высоту (2я графа), меняем далее дюймы на сантиметры. Потом внизу нажимаем кнопку "применить к этой".
Потом меняем сетку. Правой кнопкой - вид - Параметры сетки.
Ставим для удобства галочку "Привязка к сетке", галочку "отображать сетку" - я обычно убираю, но кому как удобнее )) Шаг сетки проставляю по 0,5 (измерение в сантиметрах, как и границы), благодаря привязке - край фото будет "примагничиваться" к округлению в 0,5. Можно сразу щелкнуть "Для всех" - чтобы установить настройки по умолчанию )
Потом просто перетаскиваем изображение на холст, зажав левой клавишей мышки. В данном примере весь холст подмигнул мне синей рамочкой - я отпустила, и здесь фото - как фон холста.
Это мне не нужно, поэтому или "отменить" на белую стрелочку, или выделяем и - клавиша delete.
Перетаскиваю изображение еще раз, на этот раз, чтобы не появлялась синяя рамка, а просто на свободное место. Т.к. фото в хорошем разрешении - оно отображается в натуральную величину, большое.
Навожу стрелочку на свободное от разных значков место фото, чтобы появилась лапка, и перетаскиваю фото куда нибудь в сторону до появления значков границы.
Размер рамки фото меняется с помощью синих уголков. Сжимаю-перетаскиваю поближе-сжимаю-перетаскиваю поближе, пока не буду видеть всю рамку фото. После этого верхний левый угол выравниваю по границе холста.
Захватив нижний правый синий уголок, подтягиваю до нужных мне размеров - 5*7,5. Как видно на скрине - при изменении размеров рамки по бокам появляются стрелочки с величиной в сантиметрах - это очень удобно ))
Далее в первый раз пользования программой немного вожусь с изображением. У меня с рамкой все в норме, потому что уже установлены ее настройки. Выделяем фото, на панели настроек справа наводим указатель на рамку, она подсвечивается красным, всплывает подсказка "пограничные эффекты". Щелкаем.
В появившемся окне убираем галочки с "Границы" и "Вставки". Фото должно получиться как у меня.
Далее сохраняем эти настройки по умолчанию - нажать значок "равно" с удержанной клавишей ctrl.
Далее - все просто ) Копируем изображение - либо правой кнопкой-редактировать-копировать, либо ctrl+C. Затем вставить - правой кнопкой-редактировать-вставить, либо ctrl+V.
Получается как-то так.
Вставляем еще одну копию и располагаем их встык к первой.
Нижнюю правым синим маркером растягиваем до 10 см. Опытным путем - именно такой последовательностью действий проще и быстрее сверстать фото )) Сначала - редактируем одну маленькую фоточку, потом ее копируем до заполнения листа... Но конечно же, можно просто перетаскивать необходимые фотографии по отдельности, и менять размер каждой.
А вот теперь - выбираем нужные фото и перемещаем их в подготовленные рамки. Просто захватываем их слева и перетаскиваем. Синим должна выделиться рамка, в которую хотим опустить фотографию.
Еще нюанс - чтобы быстро поменять между собой маленькие фоточки на холсте - в их левом верхнем углу светло-синий квадратик с цифрой (до сих пор не знаю, что она обозначает )). Нужно захватить за этот квадратик и перетащить в рамку, с которой нужно поменяться. Скрин этого действия не подготовила )
В итоге получаем несколько фото. Теперь их расположение можно немножко подправить. Чтобы кадрировать (обрезать/увеличить) - нужно угловый зеленые маркеры тянуть по направлению к центру изображения. Оно увеличивается. После этого можно подтянуть его нужной частью: чтобы переместить изображение в рамке - нужно потянуть за боковые зеленые маркеры или за центральный.
Можно, конечно, сделать фото слегка поменьше - чтобы в лаборатории наверняка не отрезали лишнего. Сделать белую рамку по краям.
При этом если зажать клавишу Alt - центр фото не двигается, а рамка сжимается одинаково сверху и снизу, или слева и справа.
Чтобы при изменении размеров рамки не нарушились ее пропорции (правда, это, если есть необходимость, лучше делать в самом начале, при перетаскивании его на холст) - щелкаем правой кнопкой - положение - заблокировать - блокировка пропорций (или просто буква А на английской раскладке клавиатуры). Я это делаю обычно - если мне нужно сверстать, например, какие-то картинки для вырезания, или надписи...потому что иначе есть риск случайно отрезать кусок от них.
Изображение в рамке можно повернуть боком или вообще вверх ногами - нажав на стрелочку на панеле настройки изображения, и выбрав Повернуть влево или Повернуть вправо. Я обычно располагаю кусочки так, чтобы жизненно важные части фото оказались в центре, чтобы при печати в фотолаборатории не отрезали чего-нибудь лишнего по краям.
Например вот. Повернула фото влево, чтобы впихнуть горизонтальную фотку в вертикальную рамку.
Собственно все )) Осталось сохранить файл )) Выбираем вкладку "Вывод" - "в файл".
Проставляем все параметры. Сверху Имя файла, затем где папка - нажимаем на стрелочку-просмотр папок, выбираем нужную директорию для сохранения. Убираем все лишние галочки (там, где я проставила точки). Справа проставляем качество - я обычно делаю 100% и точек на дюйм ставлю 300 - это оптимально для печати 10*15. Можно даже 200-250, но я предпочитаю не рисковать ))
После этого нажимаем Рендер или Enter на клавиатуре.
Внизу выводится окно предварительного просмотра, в натуральную величину.
На этом все. Открываем файл, проверяем, что все в порядке, довольно потираем ручки и беремся за следующий )) Не мудрствуя лукаво, просто опять щелкаем вкладку "Создать" и в уже готовые рамки перемещаем новые изображения...при необходимости корректируем )) Проще сделать, чем описать процесс ))
Если остались вопросы - спрашивайте.
Всего доброго и спасибо за внимание ))

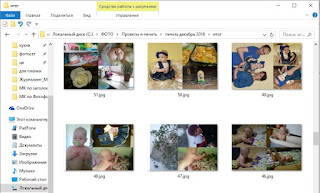



















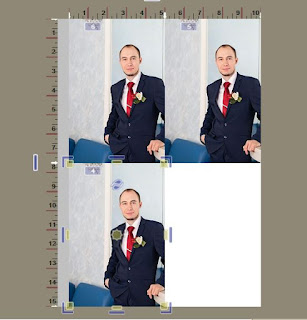





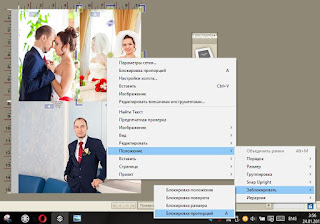
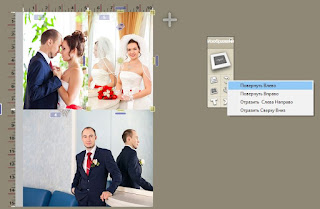



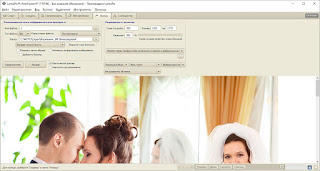
Марина, спасибо. Так понятно,классно все рассказала. Читаю и думаю,это наверное судьба нас всех свела на курсе у Лены. И теперь хочется всем рассказать и поделится тем, что умеешь делать. Я печатаю фотографии на листах А4 в фотоателье, но собирала их в Worde. Долго,неудобно. А ты описала все четко и быстро.Спасибо, маленький волшебник.
ОтветитьУдалитьтут самое сложное - найти и скачать программу ))
Удалитьлюблю делиться тем, что умею ) жаль только, что умею пока мало ))
Этот комментарий был удален автором.
ОтветитьУдалитьМарина! Спасибо огромное! делала в первый раз - тупила и скрипела мозгами - зато потом - верстка проходит просто за считанные секунды! И результат на печати - радует!
ОтветитьУдалитьоБ чем и речь )) пару раз на "пристреляться" - и потом только так снимки на печать вылетают ) я обычно заказываю сразу по 300 фото примерно...на 100 примерно листах...за полчаса все верстаю ) другое дело, что со свето- и цветокоррекцией долго мучаюсь...)
Удалить